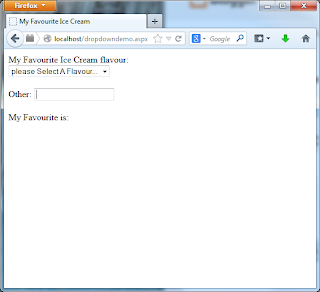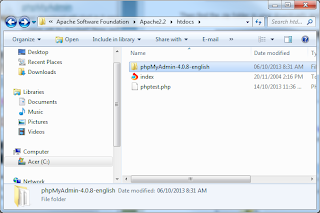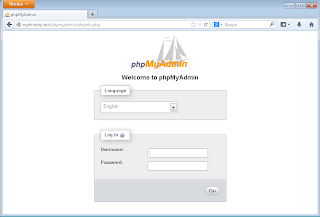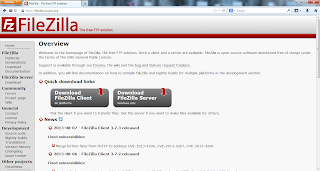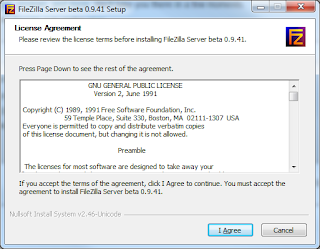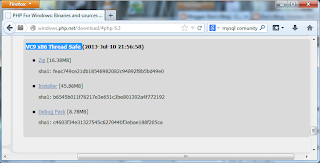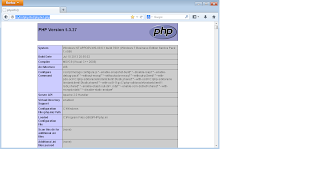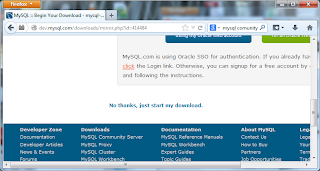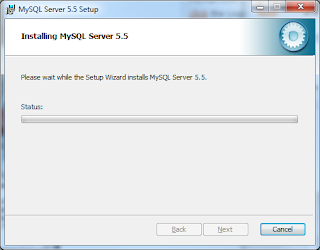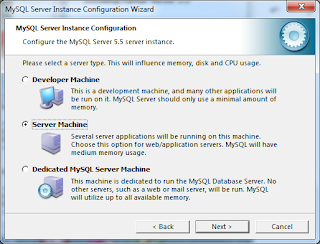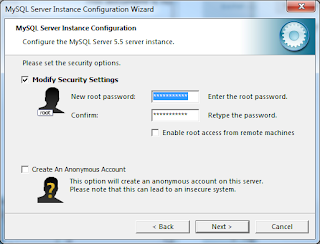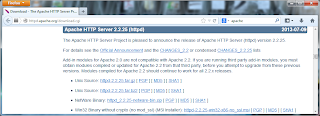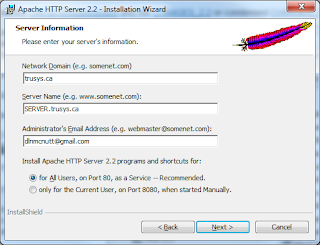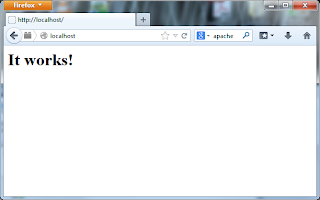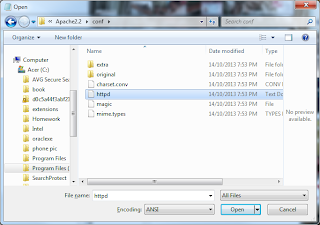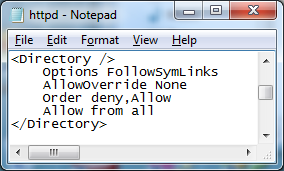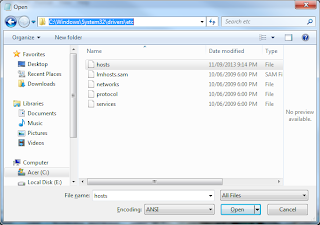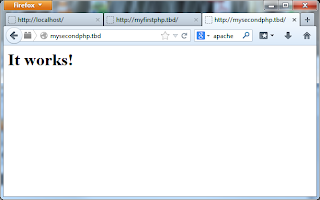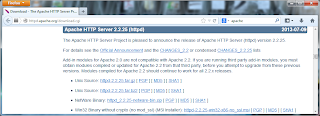
1. go to http://httpd.apache.org/download.cgi and scroll down until you find Apache 2.2.25 then click on
httpd-2.2.25-win32-x86-no_ssl.msi.
2. Save and then run the file.
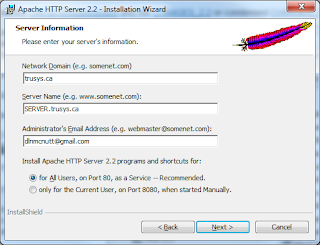
3.The installation wizard should appear, press next.
4. accept the terms of the license agreement and press next again.
5. At the `Read This First`section, click next again.
6.fill out the necessary server information, like to the left. Click next again.
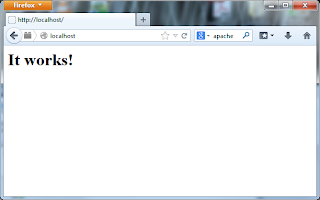
7. Select custom install and click next.
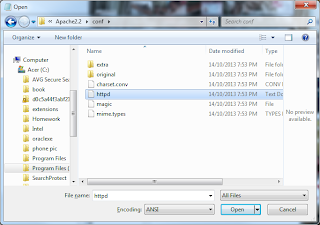
8. At the custom setup page, click next.
9. At the ready to install program page, click install.
10. Wait for installation to complete
, then click finish.
11. To test Apache, open a browser and type local host into the address bar.
12. run notepad as administrator.
13. click on file and the open.
14. navigate as shown on the left (ensure all files is selected).
15. select httpd and open it.
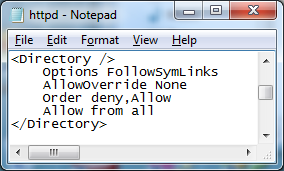
16.Scroll until you find the directory that has "options FollowSymLinks" in the first line.
17. Modify it so that it matches the image on the left.
18. Scroll to the bottom of httpd.

19. Insert the code to the left.
20. replace 142.177.81.16 with your IP address.
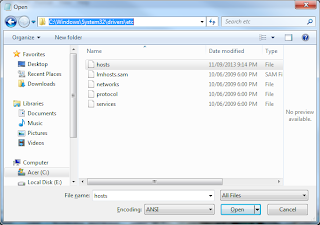
21. replace myfirstphp.tbd and mysecondphp.tbd with domain names of your choosing.
22. Click file ad then open.
23. Navigate to the etc directory through the path shown to the left (ensure all files is selected)
24. Select hosts and then click open.
25. add two lines at the bottom of the file, each line consisting of 127.0.0.1 and the name of your website.
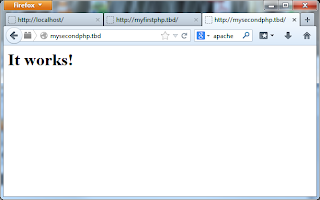
26. Now test you sites.
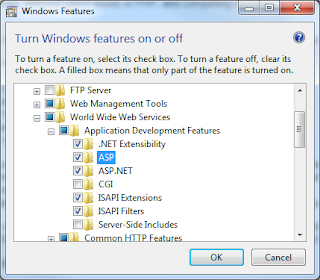 1. Open the start menu (windows button on the bottom left of your screen) and use the search bar to search "turn windows features on or off".
1. Open the start menu (windows button on the bottom left of your screen) and use the search bar to search "turn windows features on or off".